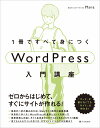【初心者向け】ブログの始め方

はじめに
医師の副業としては『ストックフロー型』、つまり一度作成したものが継続して収入を産んでくれるものがお勧めです。
そのひとつとしてお勧めしたいのが『ブログアフィリエイト』です。
アフィリエイトとは『成果報酬型広告』のことで、サイトやブログに掲載した広告経由でユーザーが商品やサービスを購入・申込みした場合、売上の一部が報酬となる仕組みです。
1度作成したページは残り続け、収入源となってくれます。
今回はブログの始め方について、自身の体験を交えながら解説していきます。
私がブログを始めたきっかけ
私がブログを始めたきっかけは、同僚医師や後輩の研修医と話した時に感じた『医師のマネーリテラシーの低さ』です。
『身の丈に合わない買い物をする』『周りが高級車に乗っているからという理由で高級車を買う』などの浪費や、『医師である以上収入が減ることはない』といった安易な考えの方が多いと感じました。
私は医師免許取得の勉強の傍らFPの資格も取得しており、現在2級までは取得しています。
医師×FPという立場から、『医師の資産形成』に役立つ情報を発信したいと思ったのがきっかけです。
ブログ開設手順
開設までは下記のステップで進めていきます。下記のステップまでこなせばあとは記事を書いていくだけの状態になります。
- テーマ・ブログタイトル・ドメインを決める
- レンタルサーバーの契約
- Word Pressのインストール
- 初期設定
①テーマ・タイトル・ドメインを決める
テーマを決める
最初に行うべきはテーマ決めです。
テーマとしては『自分が伝えたいこと』『これまで力を注いできたこと』にすべきです。
好きなことについて語る方が楽しみながら記事を書けるし、記事の質の向上にも繋がります。
ジャンルとして選んではいけないわけではないですが、やや難しいのが『YMYL(Your Money or Your Life)』といわれるジャンル。
人々の財産・健康・生命などに深刻な影響をあたえかねない情報を指します。
例えば、『癌がこの水を飲んだら治ります』のような嘘の情報が検索上位に表示されると人の健康に害を与える可能性があります。
そうならないようYMYLのジャンルは官公庁や病院等の公的機関のページが上位表示されやすい傾向にあります。
個人ブログは上位表示されにくく、集客上不利になりやすいです。
ただ、一番大事なことは継続することですので、自分が続けやすいジャンルを選ぶのが良いと思います。
ブログタイトルを決める
長すぎず、ブログの内容について連想できるものが無難です。
- 書きたいジャンルの関連ワード
- 自分の名前・ハンドルネーム
- 雑誌や、書籍の目次、記事の見出しで目についた語句
上記のような単語を組み込んでみたり競合サイトのブログ名や記事タイトルを参考にするのも良いでしょう。
ドメインを決める
ドメインは『インターネット上の住所』に相当するものです。
ブログタイトル名等を含むような形で考えるのが良いでしょう。
1度作成したものは基本的には変更しない方が良いです。
理由としては集客上不利になるからです。
ドメインを変更すること=引っ越しをすることと考えるとわかりやすいと思います。
新しい住所を通知したり手間がかかると思います。
ドメイン変更すると検索で出てくる順位が変動する可能性があります。
②レンタルサーバーの契約
レンタルサーバーは『Web上の土地』と捉えていただけるとよいかと思います。
確認ポイントとしては
- 料金
- 性能
- セキュリティ
- 機能
この辺りは確認すべきでしょう。上記の点からのお勧めサーバーをいくつかピックアップしました。
- ConoHa WING
- ロリポップ!
- エックスサーバー
- Mixhost(ミックスホスト)
このあたりがお勧めです。当サイトは『ConoHa WING』でサーバー契約をしています。
①ConoHa WING
ConoHa WINGは初心者におすすめのレンタルサーバーです。
管理画面がわかりやすく、WordPressの設定も行いやすいです。
ーWordPressー
WordPress(ワードプレス)はPHPというプログラミング言語で作られているコンテンツマネジメントシステムの一種で、これを使用することでHTMLやCSS等の専門知識がない方でも簡単にブログやWebサイトを作る事ができます。
| 初期費用 | 無料 |
| 月額料金 | ・ベーシック:660円~ ・スタンダード1,925円~ ・プレミアム:3,850円~ ※36ヶ月プランの場合 |
| 性能 | 自社計測でサーバー処理速度が国内最速 |
| 主な機能 | ・自動バックアップ ・WordPress簡単インストール ・無料SSL ・契約中は2独自ドメイン無料 |
| サポート体制 | 電話での問い合わせ可能 |
②ロリポップ!
ロリポップ!は小規模サイトを運営したい方におすすめです。
「ディスク容量」「サポート体制」「性能・機能」を絞ることで低価格でのサービスを行っています。
| 初期費用 | ・ライト:1,650円 ・スタンダード:1,650円 ・ハイスピード:無料 ・エンタープライズ:無料 |
| 月額料金 | ・ライト:220円~ ・スタンダード:440円~ ・ハイスピード:550円~ ・エンタープライズ:2,200円~ ※36ヶ月プランの場合 |
| 性能 | 自社調べで同価格帯のレンタルサーバーよりも高速 |
| 主な機能 | ・自動バックアップ(ハイスピードプラン以上) ・7世代バックアップ(有料) ・WordPressを簡単インストール ・無料SSL ・1独自ドメイン無料(ハイスピードプラン以上で12ヶ月以上契約の場合) |
| サポート体制 | ・メール・チャットサポートあり ・スタンダード以上は電話サポートあり |
③エックスサーバー
国内シェアTOPのレンタルサーバーで、機能・価格・サポートのバランスが良いです。
| 初期費用 | 1,650円(ドメイン同時申込みで無料) |
| 月額料金 | ・CORE X:390円~ ・CORE Y:690円~ ・CORE Z:1,990円~ |
| 性能 | ・自社計測で国内最速 ・WordPress表示スピード満足度No.1 |
| 主な機能 | ・自動バックアップ ・WordPressクイックスタート ・無料SSL ・対象ドメイン無料(プレミアムプラン以上で長期契約の場合) |
| サポート体制 | ・スタンダードはメールサポートのみ ・プレミアムプラン以上はZoomでのサポートなどあり |
④Mixhost(ミックスホスト)
WordPressの高速化にこだわりたい人におすすめです。
サイト表示速度の速さは見る人にストレスなくコンテンツを楽しんでもらう上で重要です。
| 初期費用 | 無料 |
| 月額料金 | ・スタンダード:990円~ ・プレミアム:1,980円~ ・ビジネス:3,960円~ ※36ヶ月プランの場合 |
| 性能 | ・自社計測で国内最速 ・WordPress表示スピード満足度No.1 |
| 主な機能 | ・自動バックアップ ・WordPressクイックスタート ・無料SSL ・対象ドメイン無料(プレミアムプラン以上で長期契約の場合) |
| サポート体制 | ・スタンダードはメールサポートのみ ・プレミアムプラン以上はZoomでのサポートなどあり |
③WordPressのインストール
ブログ作成に必須の『Word Press』をインストールしましょう。
上記サーバーでは『WordPress』の簡単なインストール方法の案内があるので指示に従えば、だれでも簡単に行えるでしょう。
サーバーごとに異なるので各サイトで確認してみてください。
④初期設定
やっておきたい初期設定としては
- サイトアドレスの確認
- パーマリンクの設定
- テーマの設定
- SSLの設定
になります。順にみていきます。
サイトアドレスの確認
まず、ブログのアドレスが希望どおりになっているか確認してください。
よくあることとしては
- 初期ドメインのままになっている
- ワードプレスインストール時に「/wp」「/blog」等意図しない文字列が入ってしまうことがある
などがあります。
変更・設定は各サーバーごとに異なります。
パーマリンクの設定
パーマリンクとは、ブログ記事ごとに設定されるURLの部分です。
このページだと「blog-hajimekata」の部分ですね。
URLが変更=住所変更にあたるため、ブログ運用中に設定変更すると、これまでの記事のURLが一括で変更され検索されにくくなってしまう可能性があります。
あらかじめ設定しておきましょう。
テーマの設定
テーマはブログの見た目・デザインを設定できる仕組みです。
WordPressには無料・有料含めて多数のテーマが存在しており、テーマを使うことで簡単にブログのデザインを変更できます。
テーマを後から変更することもできますが、記事のレイアウトが崩れる可能性もあり、記事数が多いと修正に時間がかなりかかってしまいます。
私も無料テーマから変更の時に時間がかなりかかったので、最初に設定しておくことをおすすめします。
お勧めの無料テーマは『Cocoon』です。
無料とは思えないレベルで、簡単にサイトを作ることが出来ます。
デメリットとしては使用者が多いので、レイアウトが他のサイトと似たり寄ったりに担ってしまう点です。
有料での個人的お勧めは『SWELL』『JIN』が使いやすかったです。
このサイトは『JIN:R』というテーマで制作しています。
SSLの設定
SSLはブログと読者の通信を「暗号化」する仕組みです。
個人情報を抜き取られることなく、安全にウェブサイトの閲覧が可能です。
SSL化されているかどうかは、アドレスバーを見れば確認できます。
SSL化されたサイトは、アドレスが「http」から「https」になり、暗号化を表す「鍵マーク」が表示されます。
SSL設定もレンタルサーバーよって手順が異なりますのでご確認ください。
おわりに
簡単にはなりますが、ブログの始め方について解説させていただきました。
ここまで行えば後は基本的には記事を書いていく作業になります。
他にサイトで検索されやすくなるための設定等もありますが、後々解説していきます。
ここまで読んでいただきありがとうございました。
ーブログ開設時に参考にしたWord Press関連の書籍ー
①1冊ですべて身につくWordPress入門講座
WordPressの基礎知識や基本操作、テーマのカスタマイズやオリジナルテーマの作成、セキュリティ対策のしかたまで解説してくれます。
「WordPress利用診断」のページでは、利用目的やWeb制作の知識に合ったページを案内してくれるので、効率的に学習することが出来ます。
②いちばんやさしいWordPressの教本 第6版
いちばんやさしいWordPressの教本 第6版は、入門書として最適な本です。
写真が多く解説も丁寧なので、プログラミング初心者でも勉強しやすい一冊になっています。テーマは「Lightening」を使って作成されています。
慣れてきたら他テーマを使用したくなるかもしれませんが、先述のようにテーマ変更は記事が多くなるほど大変になります。
オリジナリティーをなるべく出したい場合は、他の気に入るテーマが見つかるまでや操作に慣れるまで読んで学習するのが良いでしょう。